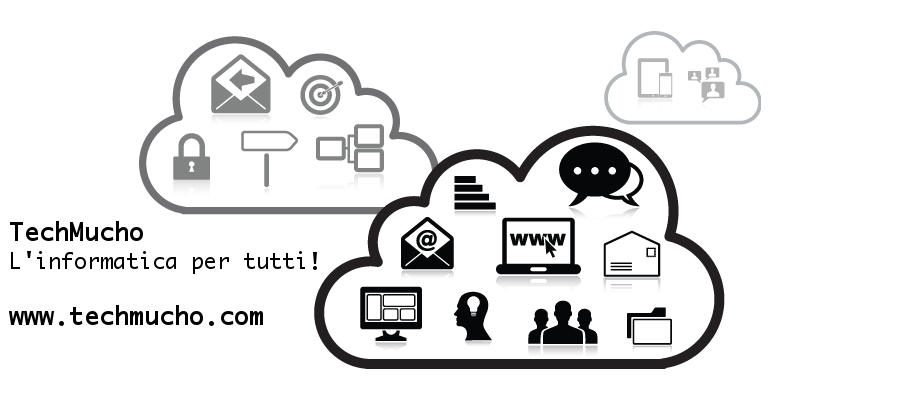Junior Member
- Group
- Administrator
- Posts
- 48
- Status
- Offline
|
|
Come sostituire l’hard disk con un SSD
Se vuoi migliorare il tuo PC fisso o il tuo portatile, hai essenzialmente due alternative. 🙂
La prima riguarda un aggiornamento generale delle componenti principali: processore e scheda madre, memoria RAM e scheda video.
Tuttavia, oltre ad avere un costo abbastanza elevato si tratta di aggiornamenti che puoi fare solo su un computer fisso.
L’altra strada richiede il cambiamento di una sola componente, che da sola può aumentare le prestazioni e la velocità della tua macchina. Sto parlando della sostituzione del tuo vecchio hard disk con un SSD.
Infatti, molto spesso gli hard disk producono un effetto bottle neck o “collo di bottiglia” sulle prestazioni di un computer.
Ciò avviene perché la velocità di lettura e scrittura dei dati è molto più bassa rispetto alle potenzialità della CPU di eseguire le istruzioni e della RAM di eseguire le varie applicazioni.
Con una spesa contenuta, installare un SSD ti permetterà di migliorare le performance del PC fisso come del portatile.
In questa discussione ti mostrerò come fare, trattando nello specifico tutti i passi necessari. Vediamo insieme di cosa si tratta! 😉
Come sostituire l'hard disk con un SSD04
Quasi tutti sappiamo com‘è fatto un hard disk. Come dice il nome stesso, si tratta di uno o più dischi rigidi in cui la scrittura e la lettura dei dati vengono effettuate da una testina. Per questa ragione ci si riferisce a loro anche con il nome di “dischi meccanici”.
Al contrario, gli SSD sono dei solid state drive, ovvero delle memorie non meccaniche “a stato solido”, ovvero basate sulla tecnologia dei chip flash. La stessa delle microSD e delle chiavette USB, in pratica. 🙂
Dato il costo in media più alto rispetto agli hard disk, gli SSD sono perfetti come supporto per l’installazione del sistema operativo e la memorizzazione di alcuni dati.
Ti basterà infatti installare Windows, per esempio, e noterai subito un aumento della velocità di avvio del sistema e di alcune applicazioni.
Inoltre, rispetto a un disco rigido un SSD ha diversi vantaggi:
è meno rumoroso (perché non c’è alcun disco fisico che gira);
consuma molto meno;
non risente degli effetti negativi dovuti alla frammentazione dei file;
è in generale molto più affidabile e duraturo.
Certo, non è tutto oro quel che luccica. Dovrai fare particolarmente attenzione quando cancelli tutti i dati.
Sei pronto? Vediamo quali sono gli step necessari per sostituire l’hard disk con un SSD in un computer fisso! 🙂
#1 Cosa ti serve per il montaggio dell’unità
Per quanto possa apparire un’attività complessa, almeno all’inizio, montare un SSD su un PC fisso non è nulla di troppo difficile. 🙂
Se non possiedi ancora un SSD, puoi sceglierne uno dalla lista che aggiorno costantemente sui migliori SSD per computer fisso e portatile.
Per farlo, ti serviranno:
l’unità da montare;
un cacciavite e delle viti (solitamente in dotazione);
un cavo SATA dati;
un cavo SATA per l’alimentazione.
Ricorda: il cavo SATA dati e quello d’alimentazione sono diversi: il primo collegherà il tuo SSD alla scheda madre, mentre il secondo lo collegherà all’alimentatore.
Per montare un SSD, ti servirà un po’ di manualità, ma nulla di complicato.
Comincia svitando le viti del coperchio del case: in questo modo, potrai accedere all’area con la scheda madre e l’hard disk.
Le differenze fra i vari case per PC in questo frangente non contano, perché ci sarà sempre una parte dedicata all’alloggiamento delle memorie di massa. Puoi riconoscerla facilmente, proprio grazie alla presenza dell’hard disk.
Sistema il tuo SSD in uno degli alloggiamenti e avvitalo ai lati. Fatto questo, puoi procedere al collegamento vero e proprio:
collega il cavo SATA per l’alimentazione dalla PSU all’unità (operazione più semplice con un alimentatore modulare);
collega il cavo SATA dati all’ingresso libero del tuo SSD e alla scheda madre.
Ovviamente, queste operazioni vanno eseguite a computer spento e spina staccata. Fatto il tutto, accendi il PC per passare alla fase successiva. 😉
#2 BackUp e clonazione del disco
Se vuoi utilizzare l’unità a stato solido come memoria secondaria, non c’è molto altro da fare. Al contrario, sostituire un hard disk con un SSD significa installare in quest’ultimo il tuo sistema operativo.
La prima cosa da fare riguarda la migrazione di tutti i dati presenti nel vecchio supporto in quello nuovo. Le alternative sono due:
fare un backup dei dati su un altro supporto (chiavetta USB o altri), installare il sistema operativo sull’SSD e poi copiare i dati;
clonare il vecchio hard disk nel nuovo SSD.
In particolare, con la seconda alternativa sarà possibile sostituire il disco rigido senza installare di nuovo il sistema operativo.
È l’operazione che ti consiglio, perché una volta ultimata ritroverai tutti i dati e i programmi esattamente come li avevi lasciati! 🙂
Per clonare un hard disk è necessario un software particolare. Per esempio, nel caso di un Samsung SSD 970 EVO puoi usare il Samsung Magician. In tutti gli altri casi, invece, sarà sufficiente una piccola applicazione chiamata AOMEI backupper.
L’uso di questo programma è intuitivo, per cui non dovresti avere problemi. Dopo averlo installato, avvialo e seleziona la voce “Clone” e poi “Disk Clone” dall’interfaccia di AOMEI.
Ecco alcune cose da sapere prima di cominciare la clonazione:
Non serve che il tuo SSD sia più capiente dell’hard disk di partenza, ma sarà necessario che abbia una capacità tale da ospitare tutti i dati presenti sul disco rigido (sistema operativo incluso);
puoi scegliere di clonare soltanto il sistema operativo, selezionando “Partition Clone” dall’interfaccia di AOMEI: in questo modo copierai soltanto la partizione su cui è installato.
A questo punto puoi avviare il tutto. Non preoccuparti di fare altro: AOMEI gestirà in automatico il processo di clonazione, compreso il riavvio quando necessario. 😉
#3 Cosa fare dopo aver sostituito l’hard disk con un SSD
Una volta conclusa la clonazione del vecchio disco nel nuovo, spegni il tuo PC e apri nuovamente il case.
Per rendere subito effettive le modifiche che hai fatto a livello di software, stacca il cavo SATA dati dall’hard disk e collegalo all’ingresso SATA del tuo SSD. In questo modo, è come dire al computer di avviare il sistema operativo dalla nuova unità. 🙂
Per quanto riguarda il vecchio drive, il mio consiglio è di collegare l’hard disk al PC tramite un altro cavo SATA. Si tratta di una procedura che ti darà diversi vantaggi:
da una parte, userai l’SSD per avviare il sistema e le applicazioni che usi più spesso e, quindi, per migliorare le prestazioni del tuo PC;
dall’altra parte, potrai contare sull’hard disk per archiviare dati, documenti, film e foto.
Sostituire hard disk con SSD in un computer portatile
Per quanto sia un’operazione in media più macchinosa, se vuoi puoi anche sostituire l’hard disk di un portatile con un SSD.
Ecco in particolare come farlo:
Spegni il notebook e rimuovi la batteria
Verifica sotto quale “sportellino” si trova l’hard disk da 2,5″ e rimuovilo, facendo molta attenzione
Collega l’HDD a un computer fisso (tramite cavo SATA dati/alimentazione o con un adattatore SATA/USB)
Tramite AOMEI Backupper, crea un’immagine di questo disco sul PC fisso
Dopo aver scollegato l’hard disk, collega pure il tuo SSD allo stesso modo
Copia l’immagine del vecchio hard disk nel nuovo SSD
Scollega l’SSD dal computer fisso e inseriscilo nel portatile al posto della vecchia unità.
Si tratta di un’operazione che richiede più passaggi rispetto alla semplice sostituzione di cui ti ho parlato poco più sopra.
Il motivo è che un notebook ha spazio per un solo drive di memoria, quindi ogni sostituzione dovrà essere facilitata da un PC desktop con cui effettuare la clonazione.
Tuttavia non è molto difficile e alla fine il risultato si farà sentire, così come l’aumento di velocità e prestazioni del tuo portatile. 😉
Conclusioni
Oggi, la scelta di dotare un PC di un SSD è di sicuro una mossa vincente. Infatti, a fronte di una spesa relativamente bassa, il miglioramento delle performance generali si sente.
Non solo un SSD aiuta a dimezzare i tempi di avvio del computer, ma rende più fluido l’uso di tantissime applicazioni e videogiochi.
La sostituzione di un hard disk con un SSD richiede un po’ di manualità e una discreta attenzione, ma è un’operazione alla portata di tutti. 😉
|
|