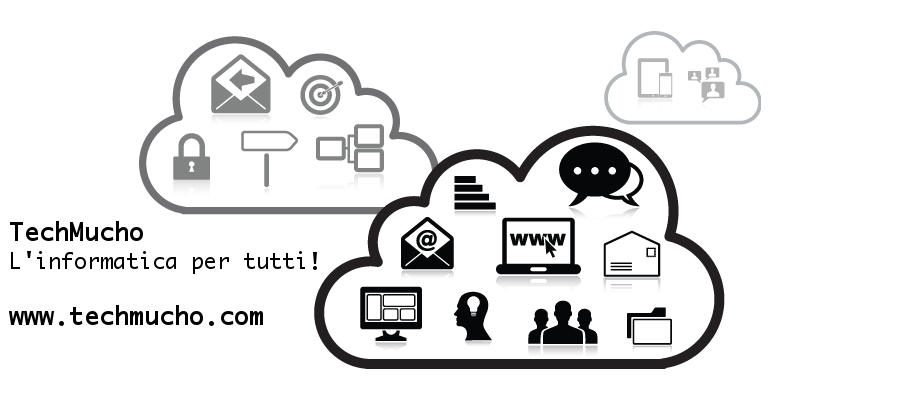-
.
In questa discussione parleremo di come aumentare la copertura ed i mi piace della tua pagina Facebook.
Facebook spinge aziende e professionisti a indirizzare investimenti nelle Facebook ADS per aumentare la visibilità e l’engagement. Fortunatamente pagare non è l’unico modo per raggiungere la propria fanbase.
Ecco 5 consigli:
1) La qualità è molto più importante della quantità. Non pensare che se posterai tanto allora crescerai più rapidamente, se i tuoi post non aiutano REALMENTE la tua audience non otterrai risultati nel lungo termine.
2) Crea post con contenuti che stimolano condivisioni. Le condivisioni hanno un’evidente efficacia sul ciclo di vita del contenuto, ovvero generano nuove visualizzazioni che vuol dire nuove possibilità per nuovi like, commenti e… condivisioni. E se le cose si mettono davvero bene, si può cominciare a parlare di viralità.
3) Non esagerare con i contenuti a scopo commerciale. Facebook non ama vedere ripetutamente post promozionali, quindi sii cauto.
4) Realizza più video. L'algoritmo di Facebook predilige i video ai post statici, perchè catturano maggiormente l'attenzione e tengono l'utente sulla piattaforma per più tempo.
5) Coinvolgi il tuo pubblico. La tua comunicazione non deve essere solo fatta da te verso gli utenti, ma cerca di coinvolgerli e convincerli a lasciare commenti costruttivi riguardo ai tuoi post o ai tuoi argomenti.
Speriamo che tu possa trarre beneficio da questi consigli utili che ti abbiamo dato!
Edited by Anass_00 - 24/9/2021, 12:06 -
.
Quando si ha un sito web, un blog o si sponsorizza un’attività attraverso i social network, la parte grafica e fotografica è assolutamente fondamentale. Se non si ha a disposizione un grosso budget o magari non è possibile realizzare delle belle foto per questioni di tempo, ci si imbatte nell’esigenza di scaricare immagini da internet. Bisogna sapere come destreggiarsi nel mondo delle immagini per poter avere, non solo un risultato ottimale, ma soprattutto, senza violare il copyright immagini. Oggi non possiamo davvero lasciare al caso la scelta delle immagini sui siti web in quanto, queste conferiscono un aspetto affidabile e degno di fiducia. Se l’impressione di un utente rispetto ad un sito si racchiude nei primissimi istanti in cui accede alla pagina, le immagini che visualizza sono praticamente il fulcro delle prime impressioni.
Molti siti hanno realizzato piattaforme che si fanno pagare per farti accedere alle migliori immagini da poter riutilizzare. Cito ad esempio Shutterstock, Adobe Stock e 123RF .
Altri siti invece mettono a disposizione foto gratis da scaricare sotto la licenza creative commons. Ma come funziona questa licenza?
Potrai trovare immagini libere da copyright o concesse sotto dominio pubblico.
Ciò significa che è possibile copiare, modificare, distribuire ed eseguire il lavoro, anche per scopi commerciali, il tutto senza chiedere il permesso.
Ecco una raccolta di siti dove è possibile trovare immagini gratis da scaricare:
- Pixabay
- Pexel
- Splitshire
- Gratisography
- Picjumbo
- Kaboompics
Grazie a questa raccolta di siti adesso hai tutte le informazioni necessarie per poter dare al tuo sito un aspetto professionale, pulito e di alta qualità con immagini free, pertinenti al tuo campo e alla missione del tuo business ma, soprattutto, potrai farlo in modo assolutamente sicuro, con foto senza copyright pronte a servirti senza stress e senza costi onerosi! -
.
Clicca QUI per accedere al form di iscrizione alla Newsletter Techmucho
Riceverai consigli, suggerimenti, best practices e tanti altri contenuti di valore che ti permetteranno di imparare sempre nuove tips da applicare al tuo business! -
.
Se gestisci più di un profilo dovresti pensare a come programmare post su Instagram al fine di ottimizzare le tempistiche e avere più tempo da dedicare alla qualità dei contenuti.
La maggior parte delle aziende dovrebbero investire su Instagram per riuscire ad aumentare la forza del proprio brand e il proprio fatturato.
La quantità di contenuti da promuovere sul Social Network solitamente è maggiore per un’azienda ed è fondamentale avere un’ottima organizzazione a meno che non si voglia finire in preda al caos più totale.
Specialmente quando bisogna gestire 2 o più profili con contenuti differenti, la programmazione gioca un ruolo fondamentale.
Instagram permette a tutti gli utenti di programmare e pubblicare in automatico i post sui profili pubblici e privati. Questa funzionalità, tuttavia, non è stata integrata all’interno dell’app ufficiale di instagram e nemmeno sul sito. Al contrario di Facebook, che lo consente in maniera nativa. Bisognerà necessariamente fare riferimento ad alcuni strumenti (non ufficiali) che offrono la possibilità di svolgere questo compito con il minimo sforzo e in maniera intuitiva.
Quali tool scegliere
La scelta del tool è fondamentale per riuscire ad organizzare al meglio i contenuti dei propri profili Instagram. Come per qualsiasi acquisto, bisognerà pensare a due fattori in particolare: qualità e prezzo.
Di seguito verranno riportati i tool consigliati (sia gratis che a pagamento).
A PAGAMENTO:
• Iku Social: Iku Social è una piattaforma italiana al 100% che è in continua evoluzione, infatti negli ultimi mesi ha introdotto molteplici novità diventando una delle migliori soluzioni in Italia. A differenti di altri tool presenti sul mercato, Iku offre anche la programmazione delle stories, gli album e delle dirette live su Instagram. Oltre alla possibilità di programmare post anche su Facebook, Twitter, LinkedIn e anche Telegram.
• Skedsocial: Skedsocial si rinnova completamente ed introduce una serie di funzionalità che lo rende uno dei migliori del suo genere nel panorama internazionale. Lo consiglio soprattutto a chi necessita di un maggior margine di personalizzazione e versatilità.
• HopperHQ: HopperHQ è uno dei tool più utilizzati per la pubblicazione automatica dei post su Instagram. E’ semplice e intuitivo, insomma alla portata di tutti. Probabilmente è uno dei più avanzati al momento e, così come Iku Social, offre una serie di funzionalità esclusive che in pochi sono in grado di mettere a disposizione.
• Grum: Infine c’è Grum che svolge un ottimo lavoro pur essendo un tool abbastanza elementare. Le funzioni essenziali, però, le porta a termine in maniera eccellente.
GRATIS
• Later: Si tratta del tool più usato negli USA ed è sostanzialmente il meglio che si può volere da uno strumento di questo genere. Si possono consultare le statistiche del profilo associato, utili per avere degli spunti interessanti per incrementare la crescita dei followers.
• Crowdfire: Crowdfire si contraddistingue per la sua interfaccia grafica minimale e maledettamente funzionale. E’ un tool che adoro e che utilizzo spesso per gestire i miei account Twitter e Instagram.
• Hootsuite: Hootsuite è uno dei tool più utilizzati da parte dei Social Media Manager di tutto il mondo per programmare post sui principali Social Network. Unica pecca, a mio parere, è un’interfaccia grafica poco intuitiva rispetto a quella dei suoi competitors.
• Buffer: Buffer è un altro colosso di questo settore, che offre una serie di strumenti interessanti per la programmazione dei post sui principali Social Network. Il tool prevede un piano gratuito. -
.
Come sostituire l’hard disk con un SSD
Se vuoi migliorare il tuo PC fisso o il tuo portatile, hai essenzialmente due alternative. 🙂
La prima riguarda un aggiornamento generale delle componenti principali: processore e scheda madre, memoria RAM e scheda video.
Tuttavia, oltre ad avere un costo abbastanza elevato si tratta di aggiornamenti che puoi fare solo su un computer fisso.
L’altra strada richiede il cambiamento di una sola componente, che da sola può aumentare le prestazioni e la velocità della tua macchina. Sto parlando della sostituzione del tuo vecchio hard disk con un SSD.
Infatti, molto spesso gli hard disk producono un effetto bottle neck o “collo di bottiglia” sulle prestazioni di un computer.
Ciò avviene perché la velocità di lettura e scrittura dei dati è molto più bassa rispetto alle potenzialità della CPU di eseguire le istruzioni e della RAM di eseguire le varie applicazioni.
Con una spesa contenuta, installare un SSD ti permetterà di migliorare le performance del PC fisso come del portatile.
In questa discussione ti mostrerò come fare, trattando nello specifico tutti i passi necessari. Vediamo insieme di cosa si tratta! 😉
Come sostituire l'hard disk con un SSD04
Quasi tutti sappiamo com‘è fatto un hard disk. Come dice il nome stesso, si tratta di uno o più dischi rigidi in cui la scrittura e la lettura dei dati vengono effettuate da una testina. Per questa ragione ci si riferisce a loro anche con il nome di “dischi meccanici”.
Al contrario, gli SSD sono dei solid state drive, ovvero delle memorie non meccaniche “a stato solido”, ovvero basate sulla tecnologia dei chip flash. La stessa delle microSD e delle chiavette USB, in pratica. 🙂
Dato il costo in media più alto rispetto agli hard disk, gli SSD sono perfetti come supporto per l’installazione del sistema operativo e la memorizzazione di alcuni dati.
Ti basterà infatti installare Windows, per esempio, e noterai subito un aumento della velocità di avvio del sistema e di alcune applicazioni.
Inoltre, rispetto a un disco rigido un SSD ha diversi vantaggi:
è meno rumoroso (perché non c’è alcun disco fisico che gira);
consuma molto meno;
non risente degli effetti negativi dovuti alla frammentazione dei file;
è in generale molto più affidabile e duraturo.
Certo, non è tutto oro quel che luccica. Dovrai fare particolarmente attenzione quando cancelli tutti i dati.
Sei pronto? Vediamo quali sono gli step necessari per sostituire l’hard disk con un SSD in un computer fisso! 🙂
#1 Cosa ti serve per il montaggio dell’unità
Per quanto possa apparire un’attività complessa, almeno all’inizio, montare un SSD su un PC fisso non è nulla di troppo difficile. 🙂
Se non possiedi ancora un SSD, puoi sceglierne uno dalla lista che aggiorno costantemente sui migliori SSD per computer fisso e portatile.
Per farlo, ti serviranno:
l’unità da montare;
un cacciavite e delle viti (solitamente in dotazione);
un cavo SATA dati;
un cavo SATA per l’alimentazione.
Ricorda: il cavo SATA dati e quello d’alimentazione sono diversi: il primo collegherà il tuo SSD alla scheda madre, mentre il secondo lo collegherà all’alimentatore.
Per montare un SSD, ti servirà un po’ di manualità, ma nulla di complicato.
Comincia svitando le viti del coperchio del case: in questo modo, potrai accedere all’area con la scheda madre e l’hard disk.
Le differenze fra i vari case per PC in questo frangente non contano, perché ci sarà sempre una parte dedicata all’alloggiamento delle memorie di massa. Puoi riconoscerla facilmente, proprio grazie alla presenza dell’hard disk.
Sistema il tuo SSD in uno degli alloggiamenti e avvitalo ai lati. Fatto questo, puoi procedere al collegamento vero e proprio:
collega il cavo SATA per l’alimentazione dalla PSU all’unità (operazione più semplice con un alimentatore modulare);
collega il cavo SATA dati all’ingresso libero del tuo SSD e alla scheda madre.
Ovviamente, queste operazioni vanno eseguite a computer spento e spina staccata. Fatto il tutto, accendi il PC per passare alla fase successiva. 😉
#2 BackUp e clonazione del disco
Se vuoi utilizzare l’unità a stato solido come memoria secondaria, non c’è molto altro da fare. Al contrario, sostituire un hard disk con un SSD significa installare in quest’ultimo il tuo sistema operativo.
La prima cosa da fare riguarda la migrazione di tutti i dati presenti nel vecchio supporto in quello nuovo. Le alternative sono due:
fare un backup dei dati su un altro supporto (chiavetta USB o altri), installare il sistema operativo sull’SSD e poi copiare i dati;
clonare il vecchio hard disk nel nuovo SSD.
In particolare, con la seconda alternativa sarà possibile sostituire il disco rigido senza installare di nuovo il sistema operativo.
È l’operazione che ti consiglio, perché una volta ultimata ritroverai tutti i dati e i programmi esattamente come li avevi lasciati! 🙂
Per clonare un hard disk è necessario un software particolare. Per esempio, nel caso di un Samsung SSD 970 EVO puoi usare il Samsung Magician. In tutti gli altri casi, invece, sarà sufficiente una piccola applicazione chiamata AOMEI backupper.
L’uso di questo programma è intuitivo, per cui non dovresti avere problemi. Dopo averlo installato, avvialo e seleziona la voce “Clone” e poi “Disk Clone” dall’interfaccia di AOMEI.
Ecco alcune cose da sapere prima di cominciare la clonazione:
Non serve che il tuo SSD sia più capiente dell’hard disk di partenza, ma sarà necessario che abbia una capacità tale da ospitare tutti i dati presenti sul disco rigido (sistema operativo incluso);
puoi scegliere di clonare soltanto il sistema operativo, selezionando “Partition Clone” dall’interfaccia di AOMEI: in questo modo copierai soltanto la partizione su cui è installato.
A questo punto puoi avviare il tutto. Non preoccuparti di fare altro: AOMEI gestirà in automatico il processo di clonazione, compreso il riavvio quando necessario. 😉
#3 Cosa fare dopo aver sostituito l’hard disk con un SSD
Una volta conclusa la clonazione del vecchio disco nel nuovo, spegni il tuo PC e apri nuovamente il case.
Per rendere subito effettive le modifiche che hai fatto a livello di software, stacca il cavo SATA dati dall’hard disk e collegalo all’ingresso SATA del tuo SSD. In questo modo, è come dire al computer di avviare il sistema operativo dalla nuova unità. 🙂
Per quanto riguarda il vecchio drive, il mio consiglio è di collegare l’hard disk al PC tramite un altro cavo SATA. Si tratta di una procedura che ti darà diversi vantaggi:
da una parte, userai l’SSD per avviare il sistema e le applicazioni che usi più spesso e, quindi, per migliorare le prestazioni del tuo PC;
dall’altra parte, potrai contare sull’hard disk per archiviare dati, documenti, film e foto.
Sostituire hard disk con SSD in un computer portatile
Per quanto sia un’operazione in media più macchinosa, se vuoi puoi anche sostituire l’hard disk di un portatile con un SSD.
Ecco in particolare come farlo:
Spegni il notebook e rimuovi la batteria
Verifica sotto quale “sportellino” si trova l’hard disk da 2,5″ e rimuovilo, facendo molta attenzione
Collega l’HDD a un computer fisso (tramite cavo SATA dati/alimentazione o con un adattatore SATA/USB)
Tramite AOMEI Backupper, crea un’immagine di questo disco sul PC fisso
Dopo aver scollegato l’hard disk, collega pure il tuo SSD allo stesso modo
Copia l’immagine del vecchio hard disk nel nuovo SSD
Scollega l’SSD dal computer fisso e inseriscilo nel portatile al posto della vecchia unità.
Si tratta di un’operazione che richiede più passaggi rispetto alla semplice sostituzione di cui ti ho parlato poco più sopra.
Il motivo è che un notebook ha spazio per un solo drive di memoria, quindi ogni sostituzione dovrà essere facilitata da un PC desktop con cui effettuare la clonazione.
Tuttavia non è molto difficile e alla fine il risultato si farà sentire, così come l’aumento di velocità e prestazioni del tuo portatile. 😉
Conclusioni
Oggi, la scelta di dotare un PC di un SSD è di sicuro una mossa vincente. Infatti, a fronte di una spesa relativamente bassa, il miglioramento delle performance generali si sente.
Non solo un SSD aiuta a dimezzare i tempi di avvio del computer, ma rende più fluido l’uso di tantissime applicazioni e videogiochi.
La sostituzione di un hard disk con un SSD richiede un po’ di manualità e una discreta attenzione, ma è un’operazione alla portata di tutti. 😉 -
.
Quali sono le differenze tra iPhone 12 e iPhone 11? Apple ha migliorato quasi tutti i componenti della nuova generazione di smartphone e ha impreziosito la sua fascia più bassa – ma non certo low-cost – con l’avvento di un modello più compatto chiamato iPhone 12 Mini. Dopo anni di piccoli ritocchi è arrivato anche un restyling del design, ecco tutto ciò che cambia con i nuovi melafonini.
iPhone 12 vs iPhone 11, il design
Non si può che partire col design, che è ciò che per primo si apprezza una volta buttato l’occhio su un dispositivo. Rispetto ai bordi stondati e morbidi, Apple è tornata a un profilo piatto e netto come non si vedeva dai tempi di iPhone 4. Con frame in alluminio (acciaio per i Pro) e protezione rinforzata del vetro con tecnologia Ceramic Shield che quadruplica la resistenza in caso di caduta, i nuovi iPhone 12 risultano, così, più bassi di 4,2 mm, più sottili di 0,9 mm e più stretti di 3,8 mm, ma anche più leggeri di 30 grammi. Inoltre, iPhone 12 può sopravvivere immerso fino a 6 metri per mezzora rispetto ai precedenti 2 metri.
Rispetto alle colorazioni viola, giallo, verde, nero, bianco e rosso di iPhone 11 si passa al verde, rosso, bianco, nero e all’iconico blu dei nuovi modelli. I modelli Pro sostituiscono il verde al blu nelle sfumature. Per il resto, si trova un notch del tutto paragonabile sul fronte e una configurazione fotografica che collima col passato fatto salvo per il radar LiDar dei modelli Pro, posto al di sotto del sensore di destra.
iPhone 12 vs iPhone 11, la scheda tecnica
La diagonale di schermo rimane da 6,1 pollici (sono 5,4” quelli del Mini) con un pannello che però migliora in modo deciso passando da un Liquid Retina hd a 1792 x 828 pixel a un Super Retina Xdr (visto l’anno scorso sugli 11 Pro) a 2532 x 1170 pixel che raddoppia il numero dei pixel per più definizione e accuratezza nella rappresentazione cromatica. La natura oled permette inoltre di abbattere i consumi dato che il nero spegne i singoli pixel guadagnando anche in contrasto. Il contrasto sale da 1400:1 a 2000000:1 e il picco di luminosità si spinge ora fino a 1200 nits. I Pro aggiungono 0,2” con da 5,8” a 6,1” per 12 Pro e da 6,5” a 6,7” per 12 Pro Max.
Il 5G è l’altra grandissima novità rispetto a iPhone 11 che si doveva accontentare del modulo 4G dunque più velocità e una latenza quasi annullata, dove disponibile. Il processore di iPhone 12 è Apple A14 Bionic con processo produttivo a 5 manometri che migliora in tutti gli aspetti rispetto a A13 Bionic. La batteria offre sostanzialmente la medesima autonomia, ma introduce la tecnologia MagSafe per la ricarica wireless con aggancio magnetico.
Nessuna differenza nello spazio di archiviazione che rimane di 64, 128 e 256 gb, mentre i Pro partono da 128 invece che da 64 gb. La fotocamera grandangolare è più luminosa con un’apertura che da f/1,8 passa a f/1,6 e c’è la possibilità di registrare video hdr con Dolby Vision fino a 30 fps e timelapse anche in modalità notturna, che ora è accessibile anche per la fotocamera frontale, che beneficia anche della tecnologia deep fusion. Solo i modelli Pro beneficiano della tecnologia apple ProRaw, che offre più libertà in post-produzione salvando più informazioni.
iPhone 12 vs iPhone 11, prezzi
Al netto dell’assenza in confezione sia delle cuffiette sia dell’adattatore per la presa di corrente, i nuovi iPhone 12 e 12 Mini partono rispettivamente da 939 e 839 euro. Al lancio, iPhone 11 costava al lancio 839 euro (oggi si parte da 719 euro). -
.
COME RIDURRE IL PESO DI UNA FOTO
Hai bisogno di ridurre il peso di una foto per poterla spedire agevolmente via email ad un tuo amico? Hai un sito Internet e vuoi renderne il caricamento più rapido ottimizzando il più possibile le immagini presenti sullo stesso? Se la risposta a queste e ad altre domande simili è affermativa sono ben felice di comunicarti che ho qualcosa che fa al caso tuo. In questa discussione andrò infatti ad indicarti tutte quelle che a mio avvio risultano le migliori soluzioni disponibili grazie alle quali ridurre il peso di una foto in maniera semplice ma al contempo efficace.
Esistono infatti numerosi programmi, sia per Windows che per OS X, utili per ridurre il peso di una foto e molti di questi riescono a compiere il proprio lavoro senza influire in maniera eccessivamente negativa sulla qualità dell’immagine di output. Vi sono anche alcuni appositi servizi online che permettono di riuscire “nell’impresa” direttamente e comodamente dal browser Web, senza dover scaricare e installare plugin o altro sul computer. Chiariamoci però immediatamente su un punto: miracoli non se ne possono fare. In soldoni, le soluzioni per ridurre il peso di una foto che sto per indicarti sono si ottime ma chiaramente non aspettarti di far diventare un’immagine pesantissima un file di pochi KB.
Ridurre il peso di una foto su Windows
FILEminimizer Pictures
Se possiedi un PC con su installato Windows e ti interessa capire che cosa bisogna far per poter ridurre il peso di una foto ti suggerisco di ricorrere all’uso di FILEminimizer Pictures. Si tratta di un software a costo zero che permette di ottimizzare tutti i maggiori formati di immagini riducendone il peso in maniera incredibilmente facile e veloce.
Caesium
Un altro ottimo software che ti suggerisco di prendere in considerazione per ridurre il peso di una foto su Windows è Caesium. Trattasi di un programma gratuito per la compressione delle immagini gratuito ed open source che si può utilizzare liberamente anche per scopi commerciali. Caesium supporta tutti i principali formati di file grafici: JPG, PNG e BMP, è molto intuitivo ed è inoltre disponibile in una versione portatile che si può eseguire senza affrontare noiose procedure d’installazione. Gli sviluppatori promettono un grado di compressione delle immagini fino al 90% ma, a meno che tu non decida di degradare più del dovuto la qualità delle immagini, difficilmente si riesce a superare il 60–70%.
Ridurre il peso di una foto su OS X
Anteprima
Se possiedi un Mac ed è tua intenzione ridurre il peso di una foto puoi rivolgerti ad Anteprima, il programma incluso “di serie” su OS X grazie al quale è possibile visualizzare immagini ed apportarvi innumerevoli modifiche in modo semplice ma efficace.
JPEGmini
JPEGmini è un altro software che ti consiglio di prendere seriamente in considerazione se ti interessa ridurre il peso di una foto su Mac. Questo programma permette infatti di ridurre in maniera sensibile il peso delle immagini JPEG con un semplice drag-and-drop. La sua versione completa costa 19,99 euro ma puoi anche scaricarlo gratis in versione trial ed usarlo per comprimere fino a 20 file al giorno.
Per scaricare la versione gratuita di JPEGmini sul tuo Mac clicca qui in modo tale da poterti subito collegare al sito Internet ufficiale dell’applicazione dopodiché fai clic sul pulsante azzurro Download Free Trial ed attendi che l’immagine del programma venga scaricata su OS X. Successivamente pigia sul file jepegmini_retail_115_direct ottenuto e, mediante la finestra che andrà ad aprirsi sulla scrivania, trascina l’icona di JPEGmini sulla cartella Applications.
Edited by Anass_00 - 3/3/2021, 01:58 -
.
Photoshop vs GIMP: conosci le differenze tra questi due programmi molto famosi? Se chiedi a qualcuno di nominare un editor fotografico è molto probabile che Photoshop sia il nome che sentirai pronunciare. La potenza di questo software di manipolazione delle immagini di Adobe è tale che non solo è diventato uno strumento standard del settore, ma è diventato un verbo. Con quasi 30 anni di storia alle spalle, Photoshop è cresciuto immensamente e c’è davvero poco che non possa fare nelle mani giuste. Ma anche se questo software è incredibilmente potente, non è necessariamente adatto per tutti.
GIMP è spesso pubblicizzato come un editor fotografico gratuito che è una valida alternativa a Photoshop, ma resiste davvero a questo confronto? Confrontiamo i due programmi per scoprirlo.
LE BASI
Ci sono un paio di ostacoli da superare se vuoi salire sul carro di Photoshop, e il primo è il prezzo. Questo non è un software economico; è uno strumento di livello professionale e ha un prezzo che riflette questa sua caratteristica. In secondo luogo, c’è da considerare la curva di apprendimento. Photoshop non è un programma in cui ti impegni e subito dopo potrai avere risultati incredibili, anche se ci sono una serie di strumenti automatizzati e semi-automatizzati che ti possono aiutare. Le persone dedicano mesi di lavoro per raggiungere una buona padronanza del famoso software Adobe e per ottenere il massimo da esso devi davvero essere disposto a dedicarti ad esso per molte ore al giorno.
D’altro canto non vogliamo in alcun modo dire che GIMP sia un software semplice. Con le mani giuste GIMP può fare la maggior parte delle cose che fa Photoshop. Può fare le cose in un modo leggermente diverso, potrebbe non essere altrettanto raffinato, e potrebbe richiedere un po’ più di manualità, ma se sai dove cercare, avrai un potente arsenale di strumenti a tua disposizione.
INTERFACCIA UTENTE
Nel confronto Photoshop vs GIMP devi sapere che entrambi hanno molto da offrire e questo significa che le loro interfacce sono disseminate di pulsanti, finestre, barre degli strumenti e menu, al punto che può essere un po’ complicato districarsi. Per fortuna, entrambi offrono la possibilità di restringere le opzioni a disposizione e nascondere almeno alcuni degli strumenti che non usi molto spesso o che non ti servono affatto. GIMP si è evoluto negli ultimi anni da un’interfaccia multi-finestra a un aspetto più familiare.
Con entrambi i programmi, dovrai trascorrere del tempo non solo per imparare cosa fanno tutti gli strumenti, ma ti servirà sapere anche dove puoi trovarli. In effetti, questo potrebbe essere la metà della tua battaglia per l’utilizzo di Photoshop o GIMP: sapere dove trovare gli strumenti che stai provando ad usare! Man mano che acquisisci familiarità con il layout delle opzioni, scoprirai che il tuo flusso di lavoro migliora e avrai anche più tempo per sperimentare piuttosto che limitarti a utilizzare gli strumenti e le opzioni che conosci già.
CARATTERISTICHE
Né Photoshop né GIMP risparmiano sulle funzionalità. È probabile che, a meno che tu non sia un designer o un hobbista molto avanzato, probabilmente non userai la metà di ciò che viene offerto in ciascuno di essi. Adobe Photoshop ha quasi tutti gli strumenti immaginabili e GIMP fa un ottimo lavoro nel cercare di replicare la sua selezione. Tuttavia, un programma gratuito semplicemente non può sopravvivere alle capacità di Photoshop per utilizzi professionali. Mentre GIMP ha uno strumento pennello correttivo, Photoshop non ha meno di tre strumenti di questo genere. Questo non vuol dire che non sarai in grado di ottenere gli stessi risultati in GIMP, solo che dovrai fare un po’ più di lavoro manuale per avere la stessa resa.
Entrambi gli editor di immagini supportano i file RAW, il che è un’ottima notizia per i fotografi professionali, ma potresti scoprire che GIMP è un po’ meno affidabile in questo settore. Un vantaggio chiave di Photoshop per i fotografi è la sua impareggiabile modifica non distruttiva, mentre i designer apprezzeranno il supporto di CMYK.
Ma anche se entrambi i programmi sono immensamente potenti, la loro incredibile gamma di funzionalità può essere ulteriormente rafforzata attraverso l’uso di plugin.
PLUGIN
Alcune persone sostengono che il fotoritocco riguardi solo i plug-in e che hai l’imbarazzo della scelta se opti per Photoshop o GIMP.
Photoshop è famoso per la sua gamma completa di plug-in, e molto probabilmente arriverete al punto di spendere più denaro per estendere le capacità del programma di quanto non abbiate fatto per il programma stesso, anche se ci sono molti plugin gratuiti disponibili.
Anche GIMP aumenta molto le sue funzionalità grazie ai suoi plugin, quindi non sarà difficile trovare quello che fa al caso tuo senza bisogno di spendere altro denaro.
FACILITA' D'USO E PRESTAZIONI
Sia GIMP che Photoshop richiedono tempo per poterli conoscere a fondo e padroneggiarli. “Facilità d’uso” è un termine difficile da applicare ai programmi perché per quanto possano essere semplici da usare dipende sempre da ciò che stai cercando di ottenere come risultato. Detto questo, ci sono una vasta gamma di tutorial online per entrambi gli editor di immagini, che coprono praticamente ogni strumento, scenario e problema che si possa immaginare. Esiste una gamma più ampia di tutorial disponibili per Adobe Photoshop e sono generalmente di livello superiore, ma anche gli utenti GIMP non sono lasciati soli con i propri dispositivi. Dove Photoshop vince, tuttavia, è il supporto. Il fatto che stai pagando per il software ti dà accesso a un team dedicato di esperti di Adobe che può aiutarti in caso di blocco.
Photoshop e GIMP sono entrambi prodotti autonomi, ma Photoshop trae vantaggio dall’adattamento a un flusso di lavoro di Creative Cloud. Se usi altri prodotti Adobe per gestire la tua libreria di foto ed eseguire lavori di imaging, scoprirai che Photoshop si inserisce perfettamente nel tuo processo di lavoro. GIMP è davvero un programma autonomo, e non ci sono particolari strumenti di accompagnamento o supporto da utilizzare al suo fianco. Ciò significa che se si desidera utilizzare uno strumento di gestione delle foto oltre a GIMP, si avrà un’esperienza di lavoro molto diversa rispetto alle interfacce unificate fornite da Adobe.
HARDWARE E SISTEMA OPERATIVO
Un’altra cosa che dovrai considerare se sei ancora in dubbio tra questi due programmi è l’hardware che hai a disposizione. Anche se entrambi possono essere molto impegnativi per un computer, Photoshop richiede davvero un sistema molto potente se vuoi ottenere il massimo da esso e non essere frustrato dalle prestazioni lente. GIMP funzionerà in modo scorrevole su computer più vecchi e più lenti, ma come con qualsiasi programma, anch’esso apprezza l’hardware più veloce.
Anche la scelta del sistema operativo è importante; GIMP è disponibile nelle varianti per Windows, macOS e Linux, mentre Photoshop è disponibile solo per Windows e macOS. -
.
Search Everything
Si tratta, come si intuisce facilmente, di un programma che permette di effettuare ricerche su Windows. Personalmente penso che la gestione della ricerca su Windows con il tool nativo sia pessima, motivo per cui consiglio caldamente di provare questo programma, che cerca (e trova) molto più velocemente file di qualsiasi tipo, anche quelli nascosti e che solitamente la ricerca di Windows fatica a trovare. E poi è molto più veloce e rapido nella ricerca.
Download
www.voidtools.com/ -
.
4K Video Downloader
Si tratta di un normalissimo programma multi piattaforma per sistemi desktop (Windows, MacOS e Linux), di pochi MB, che permette con grande semplicità di scaricare video da diversi servizi di video sharing:
- Vimeo;
- Facebook ;
- YouTube;
- DailyMotion;
- Vevo;
- Twitter;
- video dai siti per adulti;
e praticamente ogni portale di video sharing che vi viene in mente.
Fra i portali di video sharing ovviamente non sono da annoverarsi Netflix, Prime Video, e servizi affini, quelli sono siti di video on demand e i loro contenuti sono protetti.
Il programma funziona in modo molto semplice: una volta che gli viene fornito il link di un video o di una playlist, provvede ad individuarne gli elementi, a catturarne i flussi e a darvi modo di scaricare i video come file mp4 e gli audio in formato mp3. Per sapere di più sulle differenze fra mp3 e mp4, potete consultare la nostra guida.
Download
www.4kdownload.com/it/ -
.
SketchUp
Sketchup rappresenta, ad oggi, un’applicazione molto importante nel settore grafico e delle costruzioni, in grado sostanzialmente di indirizzare verso la corretta e adeguata modellazione tridimensionale: ideata e prodotta inizialmente dall’azienda @Last, è adatta sia per l’uso su Windows sia per il Mac. Il suo principale obiettivo consiste nel rendere possibile la progettazione architettonica ed urbanistica nelle modalità più indicate del settore. Adatta in genere all’utilizzo da parte dei professionisti nel settore delle costruzioni, come ad esempio architetti e ingegneri civili, in qualche caso essa è anche correlata alla possibilità di ideazione e sviluppo videogiochi.
Download
www.sketchup.com/download/all -
.
WinDirStat
WinDirStat è probabilmente il miglior strumento di analisi dello spazio su disco disponibile. Visualizza tutte le informazioni necessarie per capire cosa sta occupando prezioso spazio su disco o su dischi rigidi interni, unità flash e dischi rigidi esterni.
WinDirStat non ti mostra solo cosa occupa tutto lo spazio, ma ti consente anche di impostare comandi di pulizia ed eliminare manualmente i dati, tutto all'interno del programma.
Download
https://windirstat.net/download.html -
.
WirelessKeyView
Quando si parla di programmi per WiFi protette è praticamente d’obbligo fare anche il nome di WirelessKeyView. Si tratta, infatti, di un software gratuito e no-install specifico per sistemi operativi Windows, il quale consente di recuperare le password delle reti WiFi che sono state memorizzate nel sistema. È facilissimo da usare ed è anche altamente efficace.
Download
www.nirsoft.net/utils/wireless_key.html -
.
F.lux
F.lux è un programma che modifica la temperatura dei colori del display, portandola da un vivo bluastro a dei colori caldi — ben più rilassanti, simili a quelli emessi dalle lampade solitamente usate per illuminare le abitazioni. In questo modo, la luce emessa dal monitor va ad “amalgamarsi” all’ambiente circostante fornendo un’esperienza più leggera e meno dannosa.
Una volta installata, l’applicazione va a posizionare un’icona nella barra dei menù, da cui oltre a informazioni sul software stesso sono accessibili le (semplici) configurazioni, che alla fine si riducono a due: la prima è l’impostazione del luogo, utile per permettere al programma di scegliere di “rilassare” i colori al momento giusto (circa le 17/18); la seconda è la durata della transizione, la quale può variare da 20 secondi a 1 ora (consigliata)
Download
https://justgetflux.com/ -
.
Audacity
Il suo costo è pari a zero! Questo è già un primo vantaggio.
Si tratta di un programma open source le cui funzionalità sono buone e compatibili con Windows, Apple e Linus.
Pur essendo gratis, il software ti dona la possibilità di avere disporre di importanti funzioni, quali il taglio brano, il copia e incolla di parti musicali o audio, mixare musica e applicare degli affetti in grado di migliorare l’ascolto e personalizzare il file.
Il software è maggiormente indicato per elaborare tracce Wav e MP3. Internet è ricco di indicazioni sull’impiego di Audacity e l’apporto di molti utenti che hanno avuto esperienze d’uso positive, già di per sé contribuisce a creare un background interessante che funge da manuale istruzioni aggiuntivo, con anche la spiegazione di alcuni piccoli trucchi per sfruttare al meglio tutte le potenzialità che gli sviluppatori hanno pensato e previsto.
Il software si avvale di plugin aggiuntivi (sempre gratuiti), utili per poter salvare i file nel formato desiderato (Lame MP3, ad esempio è quello per poter salvare il lavoro in formato MP3).
Riduzione del volume, controllo del riverbero, aggiunta di sfumature (dissolvenza in entrata oppure in uscita) per enfatizzare un crescendo o un diminuendo musicale, cambio di tempo e di ritmo, cambio di tonalità, amplificazione, gestione delle frequenze basse, medie e alte con un intuitivo equalizzatore, sono solo alcune funzioni di cui il programma si avvale.
L’interfaccia è piuttosto semplice e necessita di un po’ di abitudine per relazionarsi al meglio, ma dopo un’oretta che ci si trova davanti alla maschera già si riesce a comprendere di più e familiarizzare molto bene col software.
Download
www.audacityteam.org/download/
Posts written by Anass_00 |